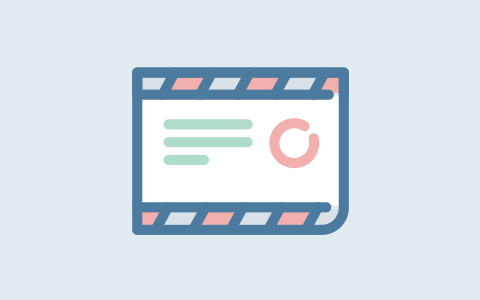电脑用户名是中文怎样改回英文?Windows改用户文件夹名方法
如何将电脑用户名从中文改回英文?Windows改用户文件夹名方法
在使用Windows操作系统的过程中,许多人会选择使用中文作为电脑用户名,因为这样在使用中更为便捷、符合习惯。然而,在某些特定情况下,例如软件兼容性问题或团队协作时,将用户名改回英文可能会更有效率。但如何才能实现这一过程呢?本文将为您详细介绍如何在Windows中修改电脑用户名及用户文件夹名。
一、修改电脑用户名
首先,我们需要修改电脑的显示用户名,步骤如下:
- 按下键盘上的 Win + R 组合键,打开“运行”对话框。
- 输入 netplwiz,然后按下 Enter 键,这将打开用户账户窗口。
- 在用户账户窗口中,选择需要修改的用户,然后点击右下角的 属性 按钮。
- 在弹出的对话框中,您可以看到“用户名”字段,将其修改为您希望的英文名。
- 点击 确定,然后再点击用户账户窗口中的 应用 进行确认。
此时,您在登录界面和用户账户中看到的用户名将会更改为英文名。
二、修改用户文件夹名
只是修改显示用户名并不够,因为Windows会创建一个与用户名相同的用户文件夹。如果您希望用户文件夹的名称也变为英文,需要进行以下复杂的步骤:
- 在开始菜单中,右键单击“此电脑”或“我的电脑”,选择 管理。
- 在计算机管理窗口中,导航至 本地用户和组 -> 用户,找到您的用户名,右键点击选择 重命名,将其改为英文名。
- 接下来,您需要更改用户文件夹的名称。默认情况下,这些文件夹通常位于 C:Users 目录下。打开文件管理器,导航到此位置,并找到相应的用户文件夹。
- 确保在进行文件夹名称更改之前,退出所有正在使用该用户文件夹的程序。右键点击用户文件夹,选择 重命名,将其修改为与您新设置的英文用户名相匹配。
请注意,修改文件夹名称后,您需要更新相应的路径信息,以确保不会影响到程序和文件。您可以使用 注册表编辑器 来修改相关的注册路径,确保系统不会因为路径错误而无法访问相关数据。
三、使用注册表修改用户文件夹名
您可以通过以下步骤在注册表中修改一些路径以便保持系统正常:
- 打开 运行 对话框,输入 regedit 并按下 Enter。
- 在注册表编辑器中,导航到以下路径:HKEY_LOCAL_MACHINESOFTWAREMicrosoftWindows NTCurrentVersionProfileList。
- 在该目录下,您会看到多个以 S-1-5- 开头的文件夹。逐一点击以查看右侧的 ProfileImagePath 值,找到并修改您之前重命名的用户文件夹路径。
- 完成后,关闭注册表编辑器,重启您的电脑以使更改生效。
总结
通过以上步骤,您可以将电脑用户名从中文改回英文,并且确保用户文件夹的名称也与之匹配。虽然这个过程可能比较复杂,但只要按照步骤认真操作,就能成功完成。若在操作过程中遇到问题,建议备份重要数据,并查阅相关的技术支持文档或请教电脑专业人士。同时,维护好个人文件的规范命名,也将使未来的管理更加便捷。
1、本网站的文章部分内容可能来源于网络,仅供大家学习与参考,如有侵权,请联系站长lansxn@qq.com进行删除处理。
2、本站一切资源不代表本站立场,并不代表本站赞同其观点和对其真实性负责。
3、本站一律禁止以任何方式发布或转载任何违法的相关信息,访客发现请向站长举报
4、本站资源大多存储在云盘,如发现链接失效,请联系我们我们会第一时间更新。
2、本站一切资源不代表本站立场,并不代表本站赞同其观点和对其真实性负责。
3、本站一律禁止以任何方式发布或转载任何违法的相关信息,访客发现请向站长举报
4、本站资源大多存储在云盘,如发现链接失效,请联系我们我们会第一时间更新。
THE END