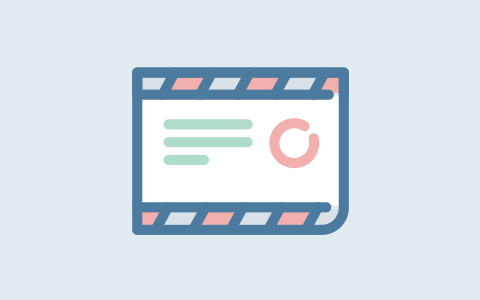win11资源管理器打开非常卡怎么办?文件数量多提速方法
Win11资源管理器打开非常卡怎么办?文件数量多提速方法
Windows 11是微软最新推出的操作系统,由于其现代化的界面和诸多新功能,许多用户纷纷升级。但在使用过程中,有些用户可能会发现,资源管理器在打开文件夹时非常卡顿,特别是当文件数量较多时,影响了日常操作的流畅度。本文将提供一些实用的技巧和方法,帮助用户解决这一问题,提高资源管理器的速度。
1. 清理临时文件
临时文件和缓存文件的累积会极大地影响系统性能。定期清理这些文件可以释放系统资源,从而提高资源管理器的打开速度。你可以通过以下步骤进行清理:
- 按下 Win + R 打开运行窗口。
- 输入 %temp% 并按 Enter,这将打开临时文件夹。
- 选择所有文件并删除它们。
此外,你还可以使用 Windows 自带的“磁盘清理”工具,选择要清理的驱动器,分析并删除不必要的文件。
2. 禁用不必要的启动项
当计算机启动时,一些程序会自动运行,占用系统资源。你可以通过以下步骤禁用不必要的启动程序:
- 在任务栏上右键单击,选择“任务管理器”。
- 切换到“启动”选项卡,查看列表中的程序。
- 右键单击不需要的程序,选择“禁用”。
通过减少启动项,能够提升系统的启动速度和资源管理器的响应能力。
3. 增加系统内存
如果你的计算机内存较小,且文件数量众多,资源管理器可能会显得特别卡顿。考虑增加内存条,以提升系统的性能。对于较低配的电脑,8GB的内存已成为现代应用的基础,提升到16GB或更高可以大大改善多任务处理的能力。
4. 使用优化软件
市场上有许多优化工具可以帮助用户清理系统、修复注册表和优化性能。例如,使用 CCleaner 等软件能够有效删除无用文件和修复系统问题,提高资源管理器的运行速度。
5. 选择合适的文件夹视图
在资源管理器中,选择合适的文件夹视图也会影响速度。例如,尽量避免使用缩略图视图,改用列表或详细信息视图,这样加载速度会更快。打开文件夹时,可以点击“查看”选项,选择“列表”或者“详细信息”视图。
6. 更新显卡和驱动程序
显卡驱动程序的更新也可能影响系统性能,确保你的显卡和其他设备的驱动程序都是最新的。可以访问设备制造商的官网,下载最新版本的驱动程序进行安装。
7. 分散文件存储
如果文件夹下文件数量过多,可以考虑将这些文件进行分类、分散存储到不同的文件夹中,以减少单个文件夹中的文件数量。这不仅能提高资源管理器的加载速度,也方便日后文件的查找和管理。
总结
使用 Windows 11 时,资源管理器卡顿是一个常见问题,但通过上述方法可以显著改善性能。保持系统清洁、合理分配资源和定期维护是提高操作流畅度的关键。希望这些实用技巧能够帮助你提升资源管理器的速度,以更高效地完成日常工作。
2、本站一切资源不代表本站立场,并不代表本站赞同其观点和对其真实性负责。
3、本站一律禁止以任何方式发布或转载任何违法的相关信息,访客发现请向站长举报
4、本站资源大多存储在云盘,如发现链接失效,请联系我们我们会第一时间更新。