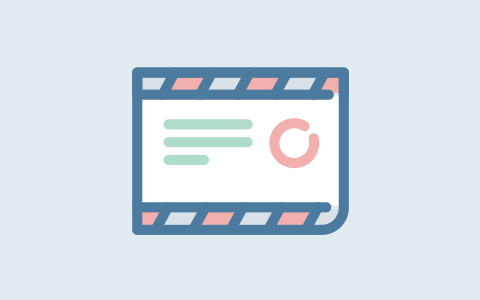Edge自动更新怎么关,浏览器越用越卡?优化设置教程分享
Edge自动更新怎么关?浏览器越用越卡?优化设置教程分享
如今,随着互联网的迅猛发展,浏览器已经成为我们日常生活中不可或缺的一部分。作为 Microsoft 推出的一款现代浏览器,Edge 以其快速、安全的特性受到了众多用户的喜爱。然而,许多用户在使用 Edge 的过程中,可能会遇到自动更新导致的卡顿问题。本文将分享如何关闭 Edge 的自动更新,并提供一些优化设置,使浏览器运行更加流畅。
一、关闭 Edge 的自动更新
Edge 浏览器的自动更新功能是为了确保用户能够获得最新的安全补丁和功能更新,但有时这也会导致浏览器的卡顿,尤其是在更新下载和安装期间。如果你希望暂时关闭自动更新,可以按照以下步骤进行操作:
- 使用 Windows 设置关闭更新:
1. 点击 "开始" 按钮,选择 "设置"(齿轮图标)。
2. 选择 "更新与安全"。
3. 点击 "Windows 更新" 左侧的菜单,然后选择 "高级选项"。
4. 在 "暂停更新" 部分,选择一个日期,来暂时停止更新。 - 使用组策略编辑器(仅适用于专业版及以上版本):
1. 按下 Windows + R 键,输入 "gpedit.msc",按 Enter 键。
2. 在目录树中依次展开 "计算机配置" > "管理模板" > "Microsoft Edge"。
3. 找到 "自动更新" 选项,并将其设置为 "已禁用"。
需要注意的是,关闭自动更新会增加系统遭受攻击的风险,因此建议在安全和性能之间找到一个合理的平衡。
二、优化 Edge 设置,提升浏览器性能
如果你发现 Edge 在使用过程中越用越卡,不妨尝试以下一些优化设置,以提升浏览器的性能:
- 清理浏览数据:
定期清理浏览数据(如缓存、历史记录和 cookie)可以帮助提高浏览器的速度。在 Edge 中,点击右上角的菜单按钮,选择 "设置",然后找到 "隐私、搜索和服务",在 "清除浏览数据" 下选择 "选择要清除的内容"。 - 管理扩展程序:
过多的扩展程序会占用系统资源,导致浏览器变慢。进入 "扩展" 菜单,禁用或删除不常用的扩展程序,以确保浏览器的流畅运行。 - 使用硬件加速:
硬件加速功能可以利用你的计算机硬件来提高浏览器的性能。在 "设置" 中找到 "系统和性能",确保 "使用硬件加速模式(如果可用)" 选项已开启。 - 定期更新浏览器:
即使关闭了自动更新,也应定期手动检查更新。新版本通常会修复一些性能问题和安全漏洞,保持浏览器在最佳状态。 - 重置 Edge 浏览器:
如果以上方法仍未解决问题,你可以考虑重置浏览器。在浏览器的设置中找到 "重置设置" 选项,按照提示进行操作。这将恢复 Edge 的默认设置,但请注意这会删除所有扩展程序、缓存和自定义设置。
三、总结
浏览器的性能直接影响我们的上网体验。在使用 Microsoft Edge 时,合理地管理自动更新和进行性能优化是确保流畅体验的重要措施。希望通过本文的方法,可以帮助用户更好地掌控 Edge 浏览器的使用,享受更快、更流畅的上网体验。
1、本网站的文章部分内容可能来源于网络,仅供大家学习与参考,如有侵权,请联系站长lansxn@qq.com进行删除处理。
2、本站一切资源不代表本站立场,并不代表本站赞同其观点和对其真实性负责。
3、本站一律禁止以任何方式发布或转载任何违法的相关信息,访客发现请向站长举报
4、本站资源大多存储在云盘,如发现链接失效,请联系我们我们会第一时间更新。
2、本站一切资源不代表本站立场,并不代表本站赞同其观点和对其真实性负责。
3、本站一律禁止以任何方式发布或转载任何违法的相关信息,访客发现请向站长举报
4、本站资源大多存储在云盘,如发现链接失效,请联系我们我们会第一时间更新。
THE END